Activating HMI
Activating PLCnext Engineer HMI
For information on how to create a PLCnext Engineer HMI application, refer to the topic Creating a PLCnext Engineer HMI application in the PLCnext Technology ‑ Info Center.
For information on user roles and permissions, refer to the User Authentication WBM topic in the main PLCnext Technology ‑ Info Center.
Before you can use an HMI application with an activated Security Profile, you must activate the PLCnext Engineer HMI. To do this, proceed as follows:
- Log in to the WBM.
Return to topicHow do I get to the WBM again? Click here for more information...
Establishing a connection to the Web-based Management (WBM):
- Open a web browser on your computer.
- In the address field, enter the URL https://<IP-address-of-the-controller>/wbm,
for example: https://192.168.1.10/wbm.
For further information, see WBM.
- Open the System services page (System → System services) in the WBM.
- Activate the toggle switch of the PLCnext EngineerHMI.

- Click the button.
After the PLCnext Control has rebooted, you can use your HMI application.
Adding and editing the login dialog
In the security context, every access to an HMI application must be secured via a login dialog. This must contain a corresponding system use notification. PLCnext Engineer provides a page template with a login dialog with a system use notification that you can insert into your project.
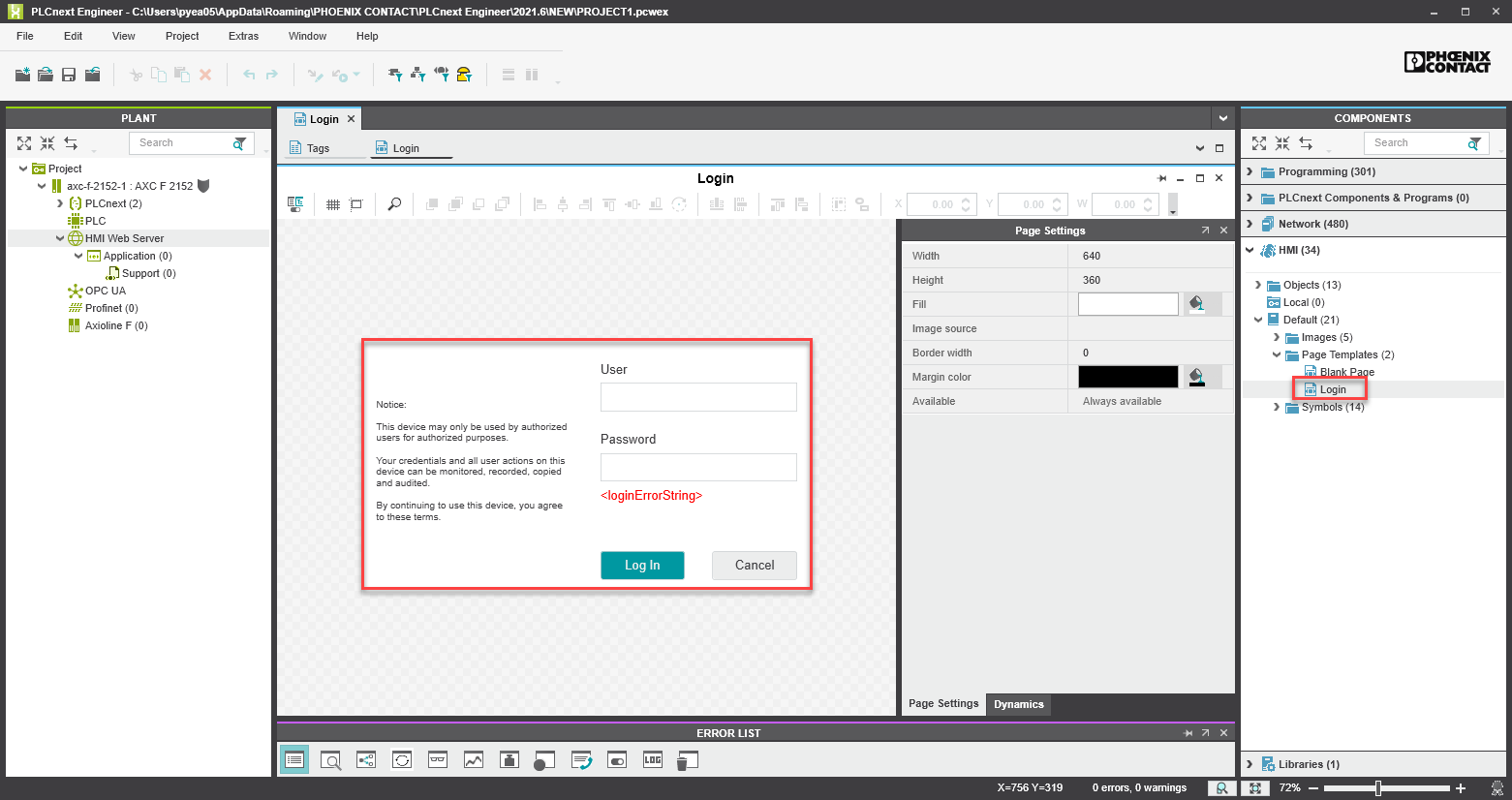
To insert the login page template into your project, proceed as follows:
- Open your project in PLCnext Engineer.
- In the COMPONENTS area, right-click the Login page template (Components → HMI → Default → Page Templates → Login).
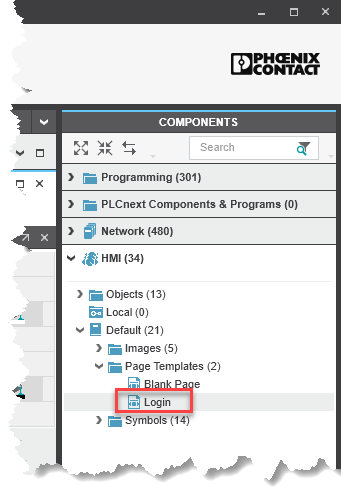
- Click Create HMI Page.
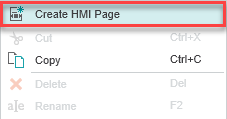
↪ The login page template is now a child element of the HMI Webserver node in the PLANT area.
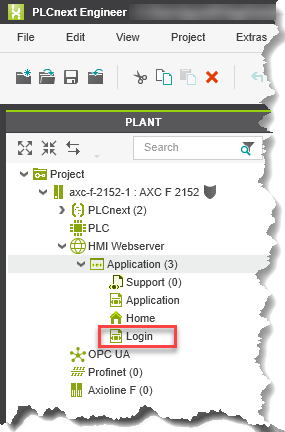
- In the PLANT area, double-click the login page template.
↪The HMI editor group with the associated editors is opened. - On the HMI Page tab, read the contained system use notification and check whether the text is valid for the respective application in the respective jurisdiction and adapt it if necessary. If necessary, consider the respective national language.
- To edit the default system use notification, double-click the text.
- You can create different language variants of the system use notification. To display the system use notification in another language, select the Send to Back menu item in the context menu.
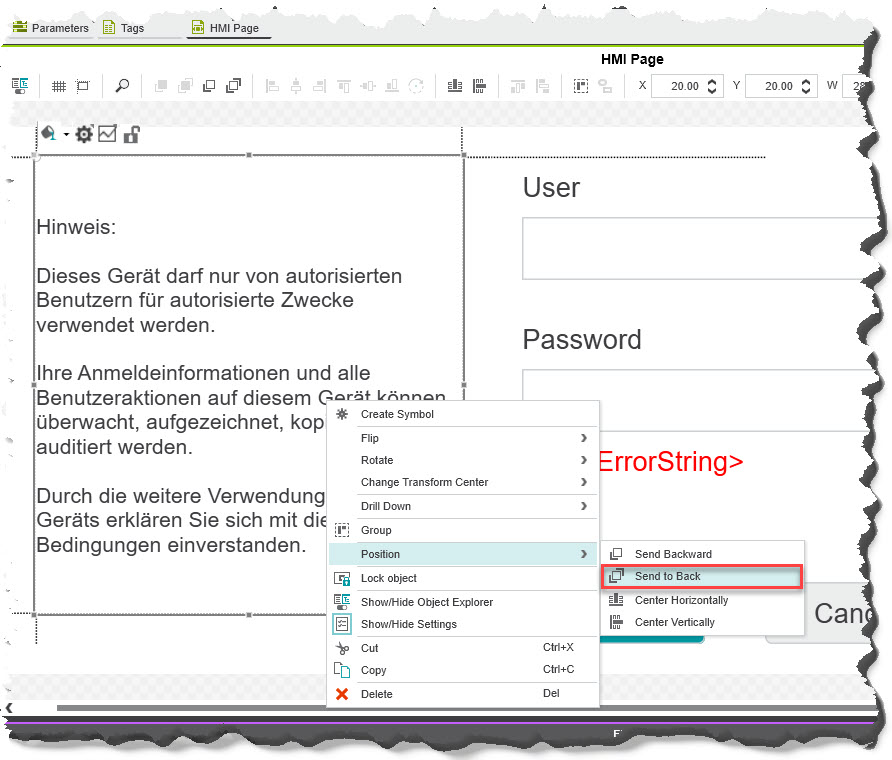
- Save your project.
The login dialog is ready for use in the security context.